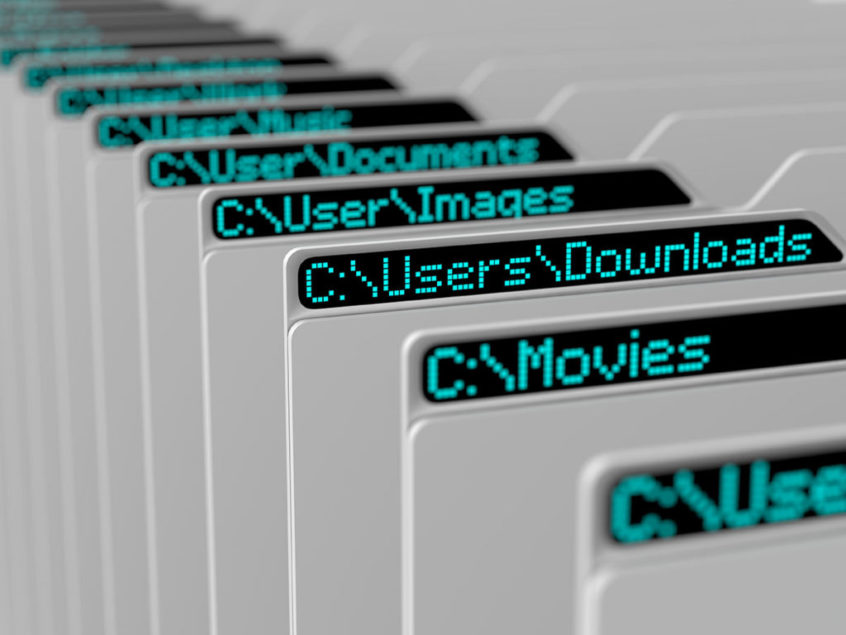Follow these data archiving tips to organize your files and hard drives.
Nothing is more frustrating than not being able to remember what you named a file or what a particular hard drive was used for. Not to mention, this kind of unnecessary distraction can really interrupt your workflow. So what’s the solution? A data archiving and file naming system that will never fail you.
Whether you’re a creative professional, a teacher, or you just have an extraordinary amount of family photos, sticking to an organized file naming system is the most important thing you can do to protect, store and organize your files.
If you’re always losing files and wasting time sifting through countless folders on your computer, you probably could use a new file naming system. Fortunately, professional photographer, filmmaker and ProStorage creator, Michael Grecco, is eager to share his life-changing file naming system with you. Below is a brief look at his personal data archiving system, as well as some things you can start doing today to get organized.
Data Archiving Tips for Files
Use Meta Data
Files from Microsoft Word, Microsoft Excel and Photoshop allow you to add additional information to each file to help you identify what it was used for. This extra information is called meta data. Meta data typically includes things like the date and time a file was created, who created it and so on. While updating the meta data for each of your files is helpful, it doesn’t do you any good if you can’t find the file in the first place. Which brings us to our next point …
Use Systematic File Names to Easily Find Files
Following a systematic file naming system really isn’t very difficult, and once you get into the habit of doing it you won’t be able to function without it. Michael Grecco suggests including four main pieces of information when naming files:
- The file date. A huge part of data archiving is keeping track of when each file was created. The easiest way to name files is with the following format: YYYYMMDD. Not only is this format logical, but it will also keep your files neatly stored in chronological order.
- The file name. Although this step may be obvious, choosing an appropriate and descriptive name for each file is vital to stay organized. For example, if you’re a portrait photographer, it would make sense to use your clients’ names as your file names. So following your photo shoot with John Doe on June 9, you would name his folder of images: 20160609_John_Doe.
It’s also important to note that the file naming system you use for your own data archiving may differ. If you’re a teacher, your file naming system could be based on lesson plans. Or, if you are a retail chain, your files may be named by the geographic location of each store. Choose an appropriate subject naming system that will be easiest for you to remember and navigate frequently.
- The creator’s initials. If you have multiple people contributing to the same folders, an easy way to determine who created what file is to include the creator’s initials at the end of the file name. For example, photographer Michael Grecco includes “MGP” (Michael Grecco Photography) at the end of each file name to signify that he created it.
- The camera’s assigned digits. If your digital archiving mostly consists of photos or videos, you may want to consider tacking on the camera’s unique digits to the end of each file name. These numbers are automatically assigned to files by the camera used to create them.
Data Archiving Tips for Hard Drives
If you use a number of different hard drives, you’ll want to devise a data archiving system so you can determine exactly what information is stored on each hard drive. Here are a few tips from Michael Grecco to better organize your drives.
Name Each Hard Drive Appropriately
This step is pretty simple – you basically just want to name each hard drive based on the information it contains. So if you’re using a drive to store all your family vacation photos, you could name the drive “Family Vacations”. Or if you are a teacher and you use a hard drive to store all your student records, you could name that drive “Student Records”.
Number Each Hard Drive
For media professionals who store large amounts of files (such as photographers), filling an entire hard drive with image files may happen rather frequently. In this case, it’s best to number your hard drives so you can keep them organized in chronological order.
Using Letters for Backups
Many professionals will create several copies of the same files to avoid losing data. If you choose to do this (which we highly recommend), use letters in your hard drive naming system to differentiate between copies. For example, if your primary hard drive is named “StudentRecords_01” your backup drive may be labeled “StudentRecords_01A”.
Additional Data Archiving Tips:
- Use underscores instead of spaces, slashes, pound signs and asterisks. Underscores can be read by 98% of all the computers used today. Use these for easier file reading and identification.
- Be consistent. As is true with any data archiving system – consistency is key. If you habitually use the same file naming system, you’ll soon discover that locating and organizing your data is no longer a hassle, but a breeze.
- Save RAW files. Photographers, in particular, should always save RAW files in case they need to be accessed later. Files should also be converted to Adobe DNG (Digital Negative Format). DNG is one universal format that Adobe says they will always maintain, and converting your files to this format will ensure you don’t have unreadable files in the future.
- Take a screenshot of what is on each hard drive. This will help you identify the material on the drive later down the road. You can keep these screenshots in a single folder on your computer desktop for easy access.
Following the suggestions listed above can help anyone manage a large number of digital files quickly and efficiently. For a more thorough explanation of Michael Grecco’s data archiving and file naming system, watch the video below.