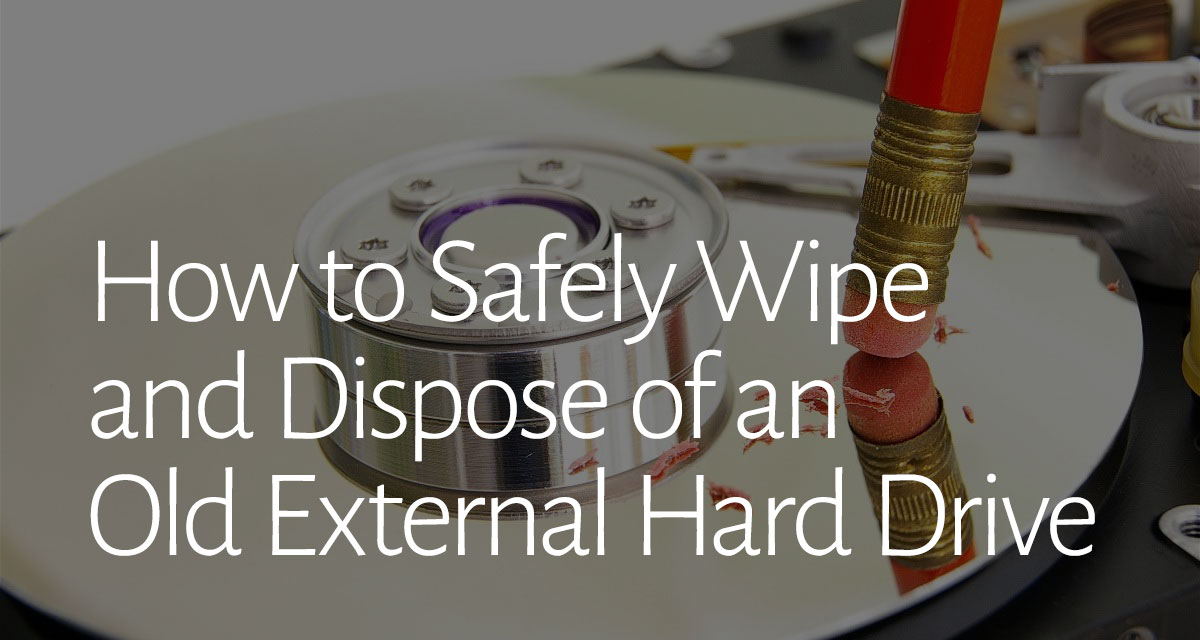
Get rid of your old external hard drive the right way.
People do some pretty crazy things to get rid of old data and dispose of old, dead hard drives. Whether it’s throwing the drive into a fire pit, soaking it in diluted hydrochloric acid, or simply smashing it with a sledge hammer – your efforts can definitely be better spent wiping and disposing of your old external hard drive the right way.
Wiping Your Old External Hard Drive
If you have a growing pile of old external hard drives in your closet, it’s probably time to invest in a proper hard drive storage solution or just get rid of them entirely. But if you just want to get rid of old data and start anew with a fresh amount of storage you can easily wipe your hard drive clean. While, it’s not at all a difficult process, it is important to note that doing this will decrease the lifespan of your external hard drive.
If you know you’re not going to use an old external hard drive again and you want to get rid of the data before recycling, donating, or selling it to someone else, it’s even more important to completely remove any and all of your personal data and sensitive information. Simply deleting it all is not enough because certain data recovery software can still locate that information.
Before you completely wipe your external hard drive, make sure you have any data you may need backed up to another drive. You might also consider using an online backup solution such as Carbonite, SOS Online Backup, or CrashPlan to save your data – just in case. You may have decided you don’t want to keep your old data but in the event that you need it, at least you’ll have it stored away somewhere.
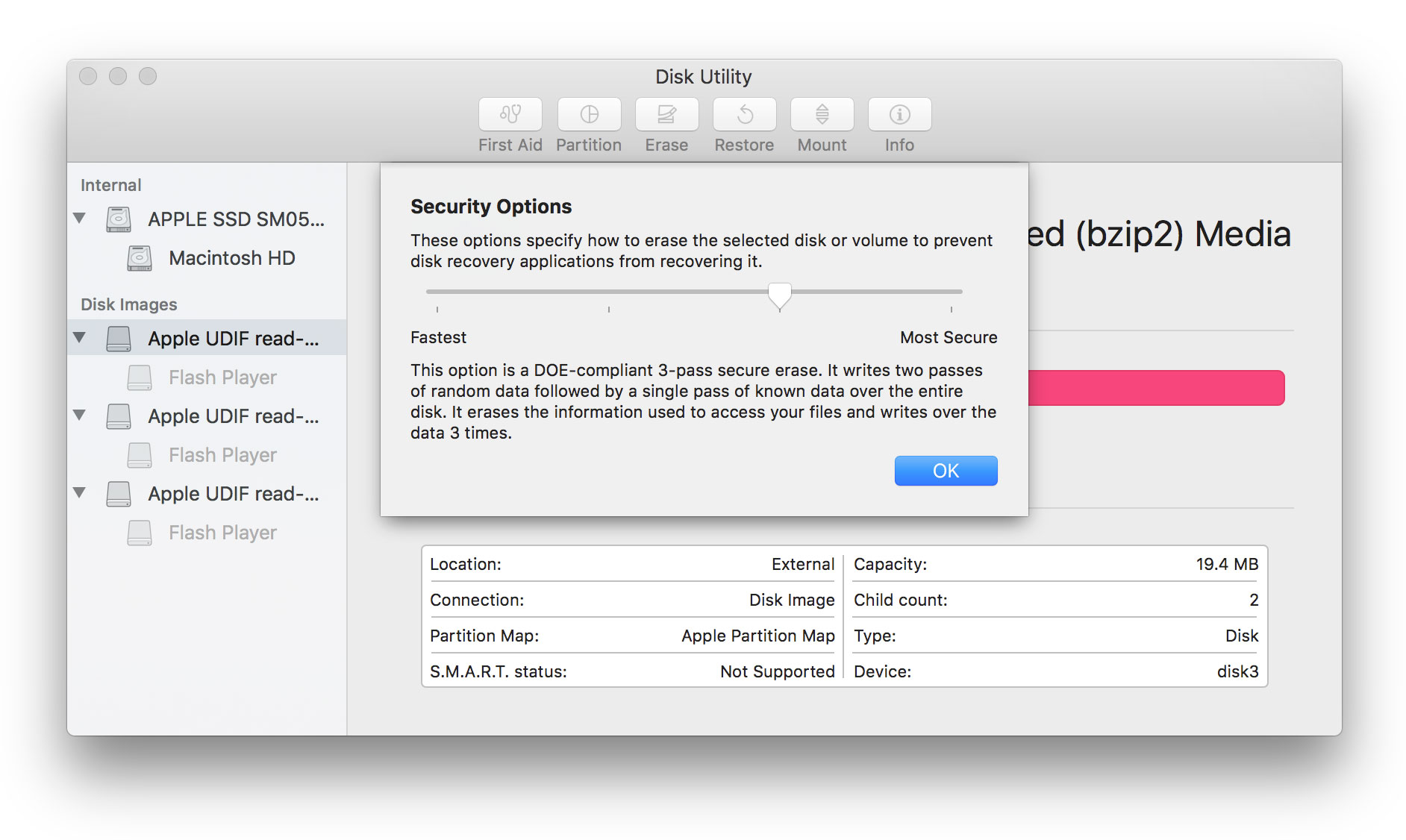
If you use a Mac, follow the steps below to wipe your external hard drive:
- Connect your external hard drive to your computer
- Open your Disk Utility App
- Select the drive you want to wipe clean (just to be sure you don’t erase the wrong hard drive, disconnect any other external hard drives and double-check that the correct drive is selected)
- Click Erase
- Click Security Options and then move the slider over to the right to the DOE 3-pass secure erase position
- Click Erase Drive to securely erase the drive
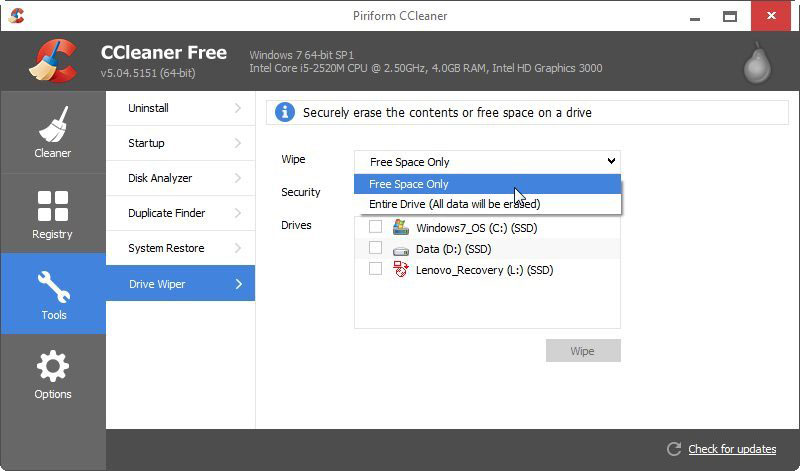
If you use a Windows computer, follow the steps below to wipe your external hard drive clean:
- Download the free version of CCleaner
- Connect your external hard drive to your computer
- Open CCleaner, click on Tools and then Drive Wiper
- Select Entire Drive from the Wipe pull-down
- Select 3-Pass from the Security pull-down
- Select the hard drive you want to erase (again, double-check you have the correct drive)
- Click Wipe to securely erase the drive
Once your external hard drive has been successfully wiped clean, it will still be usable so you can donate, recycle, or sell it without the worrying about someone else accessing your old data.
What to Do With Your Old External Hard Drive
If you want to donate your old external hard drive, many Salvation Army locations will accept old electronics that are still in working condition. Consider donating your old drive to a charity or even a school. You’ll need to contact the school first to find out if they accept donations.
If you’re ready to throw your old external hard drive away, don’t just dump it in the trash. Contact your local waste management company for more information on where and how you can safely dispose of your old drive. Some electronic stores will also accept old electronics and safely dispose of them for you.
If you want to sell your old external hard drive, some computer repair shops may buy from you. You can also post your old electronics on Ebay, Craigslist, or sell to a friend.
Safely wiping and disposing of your old external hard drive isn’t all that bad. But if you have a change of heart and would rather collect and organize all your old external hard drives, consider using hard drive storage cases like ProStorage to easily organize and keep track of all your old data.
