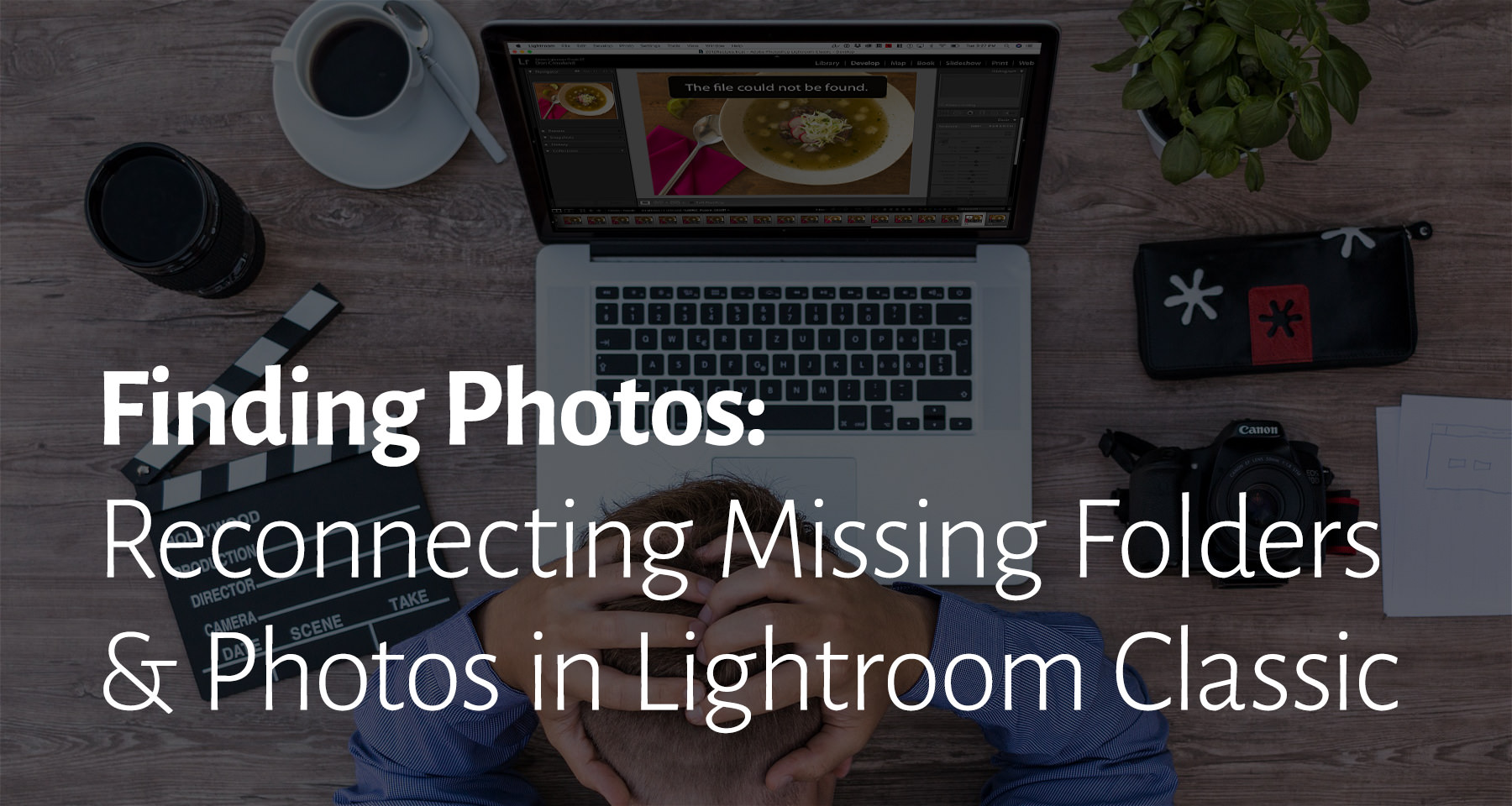
Very few things are more frustrating in a Lightroom workflow than encountering the dreaded ‘?’ indicating missing photos. While it might seem like a mystery, quite simply, the question mark means Lightroom can’t locate the original image file. This can happen for several reasons. In this article, we will outline those reasons and how to correct them.
Most of these problems stem from a misunderstanding of the relationship between the photos managed by Lightroom and the Lightroom catalog file. Once you understand this relationship, these problems are easily avoided.
One of the main purposes of the import process is to inform the Lightroom catalog where your imported photos (and videos) are stored on your drive (remember, your photos are never actually inside of Lightroom). That location information is stored inside the Lightroom catalog.
People often run into trouble when they revert to using other software or manually move, rename, or delete their imported photos outside of Lightroom, which then results in the location path stored in the catalog becoming out of sync with the actual state of those photos.
It is like when your Corgi keeps taking one of your socks and hides it under the bed. All of a sudden you can’t find a matching pair and you start to blame the dryer for ‘eating’ your socks. But then you see a sock peeking out from under the bed then you find all of your missing socks under there. Yeah… it’s exactly like that. Sort of.
Anyway… if you use Lightroom to move, rename, or delete photos and folders, then that task is performed by Lightroom, and the information is updated inside the catalog as part of the process. So now that you understand what the root cause is and how to avoid the problem, let’s look at how to fix things just in case this should ever happen to you.
Offline Drive
Using external hard drives to store photos and videos is incredibly useful and common. Due to the fact that Lightroom stores all the data about your photos in that catalog file and keeps a special folder (called a cache) full of previews of your photos alongside the catalog file, it is possible to open Lightroom and work with your photos (to a limited extent) when the actual photos are stored on an offline drive.
When you use a combination of internal and external hard drives, Lightroom gives you a clear indication in the Folders panel when a given drive is offline. Each drive containing photos that have been through the import process is represented by what is called a Volume Browser. The Volume Browser displays the name of the drive along with some information about that drive. In fact, if you Ctrl-click (Mac)/right-click (Win) on the Volume Browser, you can choose what information is displayed.
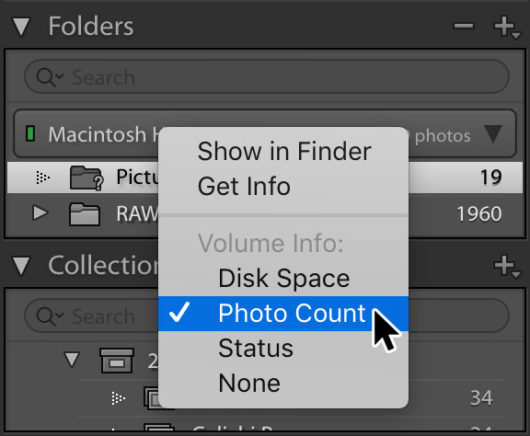
Offline drives are grayed out and the indicator light next to the name is off while drives with green lights show they are online.
If we expand the Volume Browser an offline drive, we can see that the folders all have question marks on them, and the thumbnails of the photos display exclamation points. Moving your cursor over any of those exclamation points reveals a tooltip saying “Photo is missing.” That message even gets displayed in the Histogram panel.
As alarming as that all looks, it is easily fixed by simply plugging the drive back in. As soon as you reconnect that drive to your computer, you will see the label turn white and the indicator change color to reflect the amount of free space on that drive. The question marks on all the folders and the exclamation points on the photos will all go away.
Unfortunately, too often we see people facing the problem of dealing with missing or offline photos because they made a change to the path to those photos outside of Lightroom. This is where Lightroom’s reconnection function comes into play.
Folders and Photos Moved Outside of Lightroom
If you use Finder or Windows Explorer or some other file browser to move a folder from one place to another, then the path stored in Lightroom’s catalog is no longer valid and you will have to update the catalog with this new information. One way to fix it is to simply move the folder back to where Lightroom expects to find it and everything will be fine again. The alternative is to reconnect the catalog to the folder in its new location. Here’s how to reconnect a moved folder:
Ctrl-click (Mac)/right-click (Win) the folder displaying the question mark and choose Find Missing Folder from the contextual menu.
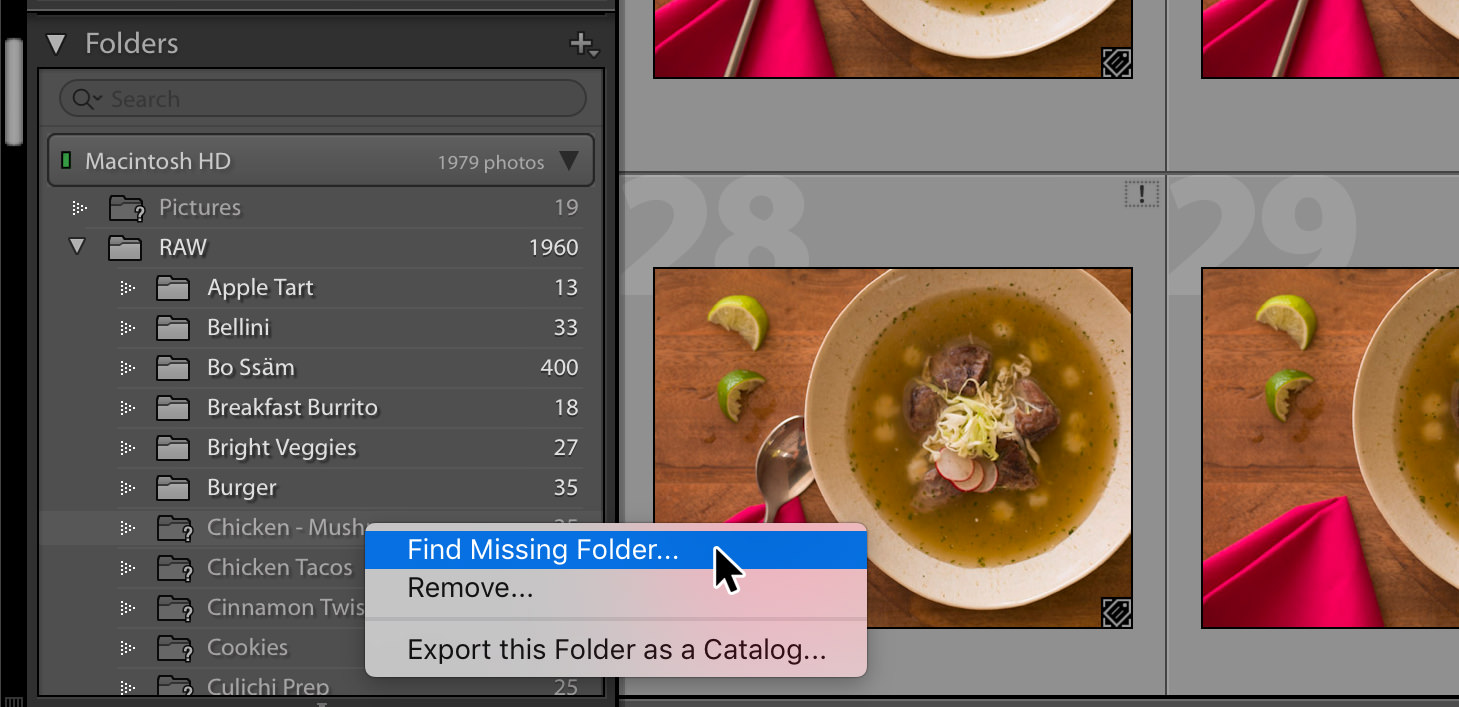
Manually navigate to the new location of that folder and select it. Click OK (Choose on a Mac). Lightroom will then update its catalog with this new location and reconnect to that folder and all the folders and photos contained within it. The key here is that you have to know where that folder is now located. The Find Missing Folder is not a command that tells Lightroom to go find them, but rather it means you have to go find it yourself. In this case, I had moved the folder to my desktop outside of Lightroom, and once I updated the catalog that folder now shows under the Desktop.
The process is essentially the same with reconnecting individual photos that have been moved outside of Lightroom (and where the folder has not been moved). Here’s how to reconnect a moved photo:
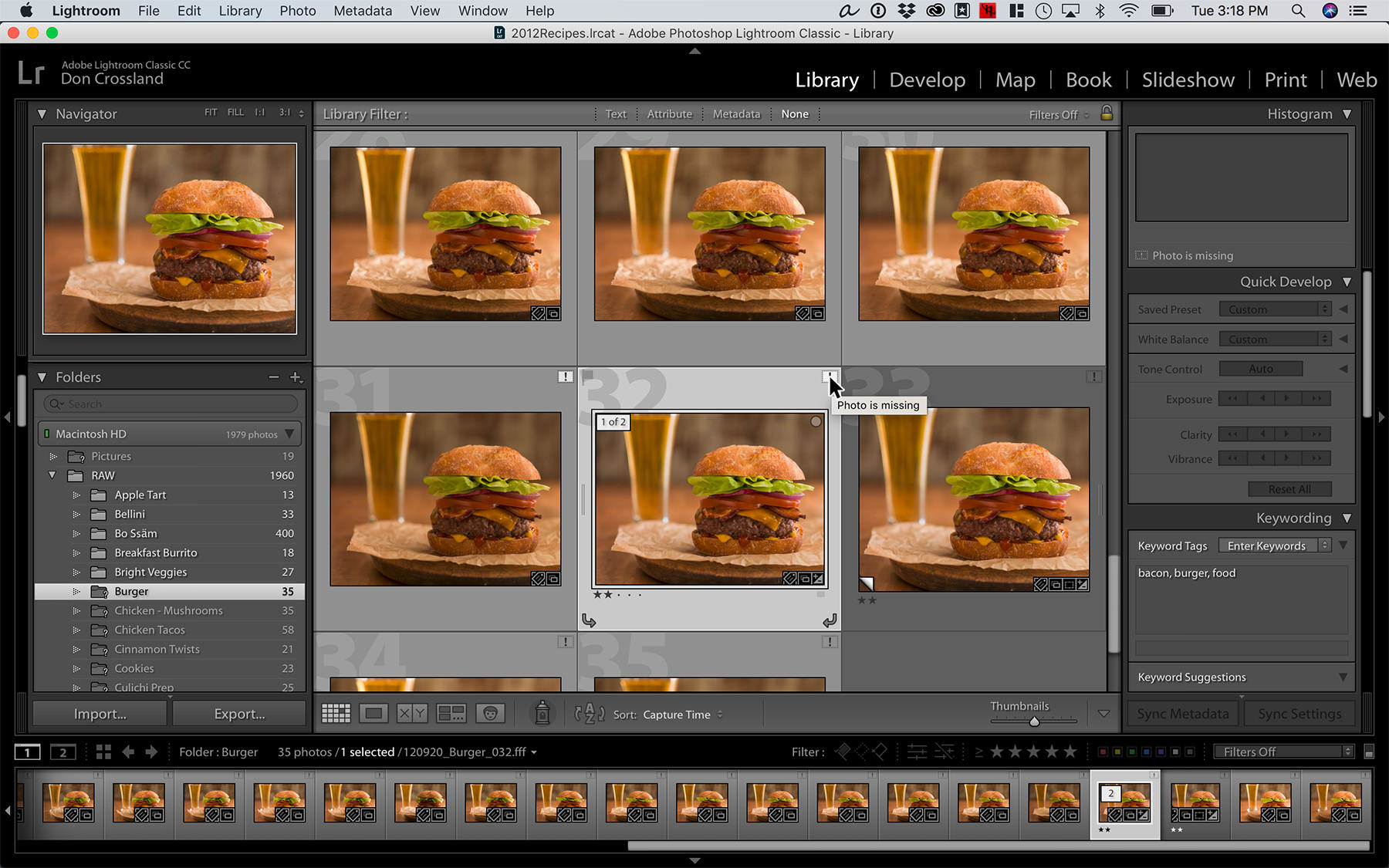
Click the exclamation mark icon on a thumbnail.
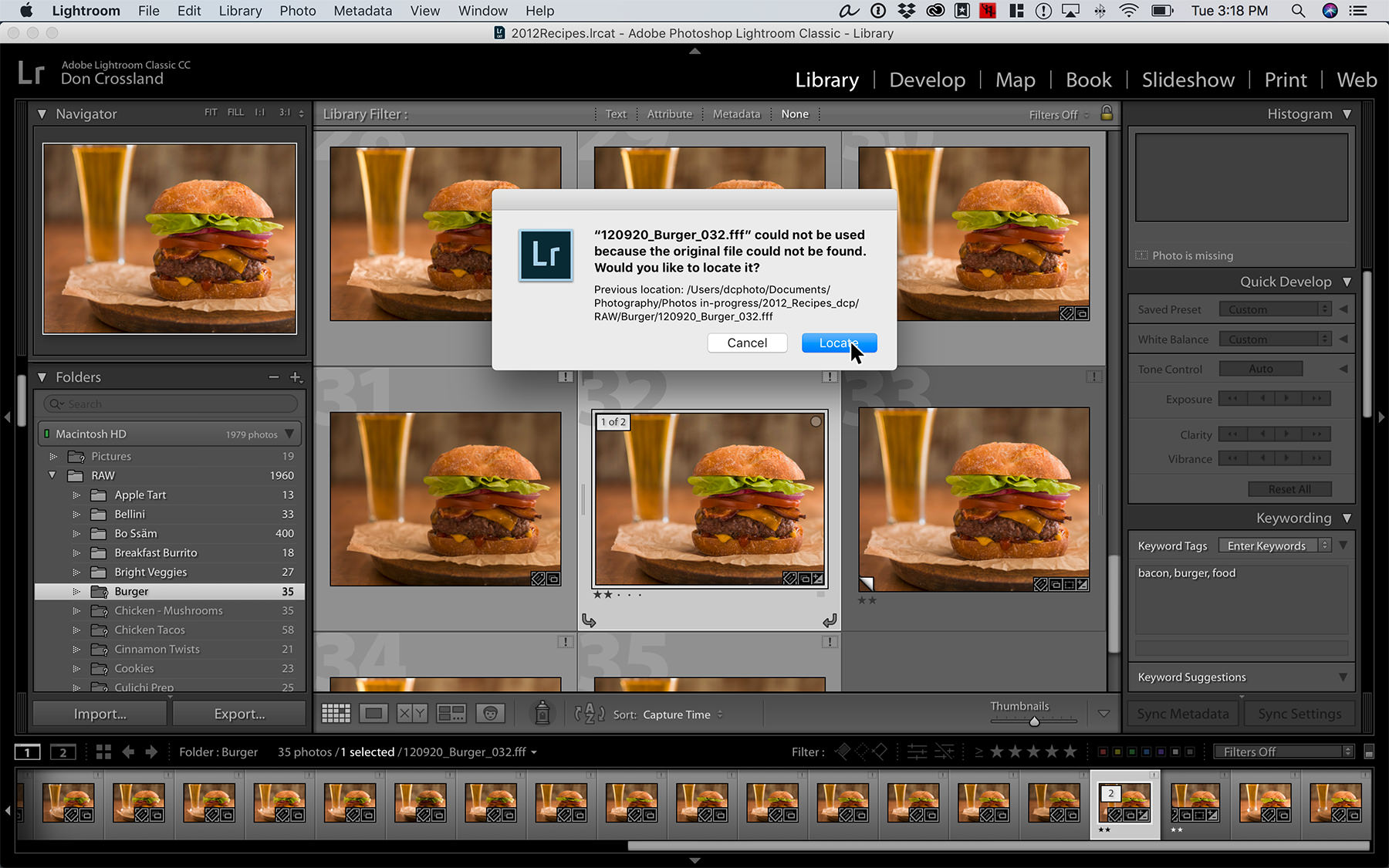
Note the “Previous location”; this is the last place Lightroom knew that photo to be located. Click the Locate button.
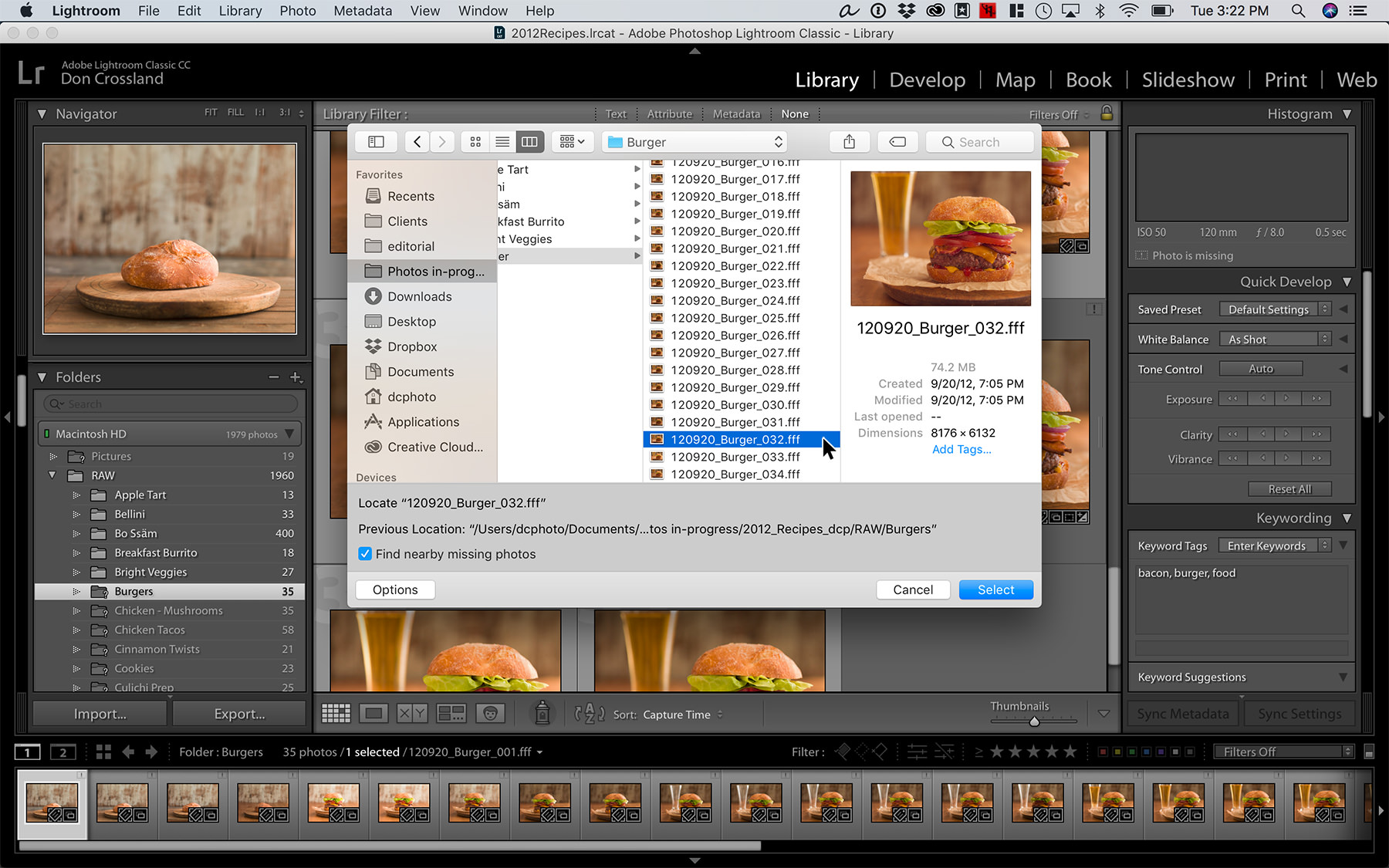
The file name of your missing photo will appear in the top of the Locate dialog box. Navigate to the new location of that photo, select the photo, and click Select. If you’ve moved other “missing” photos to that new location, you can reconnect them as well simply by checking the “Find nearby missing photos” box before clicking OK. As long as the file names of the other missing photos haven’t changed, then Lightroom will update them as well.
Renamed Photos and Folders
The best solution to this problem is to avoid it completely and only rename your files in Lightroom; reconnecting renamed files is tedious—you must do each one individually.
The steps are the same as reconnecting moved folders and photos. The only difference is that you’ll have to repeat the steps over and over for each renamed photo. Lightroom has no way of knowing what the new name of each photo is unless you tell it and confirm it each time.
If you have lots and lots of renamed photos, it would probably be easier to rename them back to the original name outside of Lightroom (use the same application you used to change the name). This way, Lightroom will simply reconnect to them as if nothing had changed. Then, you can rename them properly from within Lightroom and swear to yourself that you’ll never do that again.
Either that or, you can delete the photos from your catalog and then re-import them. This is the ‘nuclear option’ since all of your edits and keywording will be lost.
Deleted Photos
If you deleted photos outside of Lightroom but still see the thumbnails inside of Lightroom, then this is the easiest problem to fix. Just select the thumbnails in Lightroom’s Grid view and press Delete. Choose Remove when prompted and they will be removed from the catalog. Done.
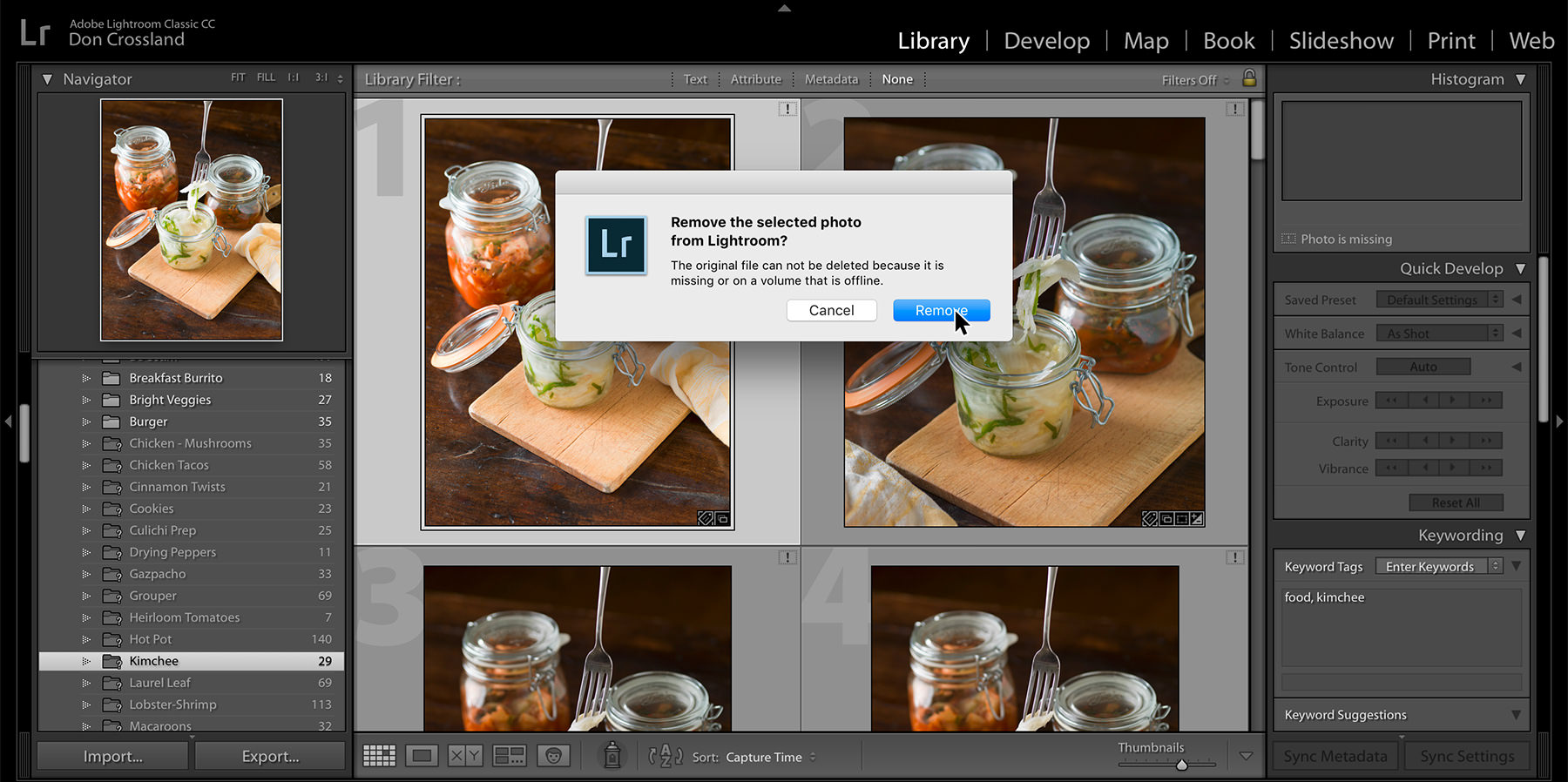
Rule of Thumb
There are two main ways you can save yourself a lot of frustration and avoid wasting time hunting for missing photos and folders.
The first is by having each job as it’s own catalog with the associated images folder in the same folder as the catalog. This is the method we teach in our How to Archive course. It allows you to move and copy the main folder around without breaking any absolute paths
The second, and definitely the most important, is by performing all of your moving, renaming, and deleting tasks from inside of Lightroom; however if you forget, not all is lost. Except some time, which is infinitely better than losing photos.
